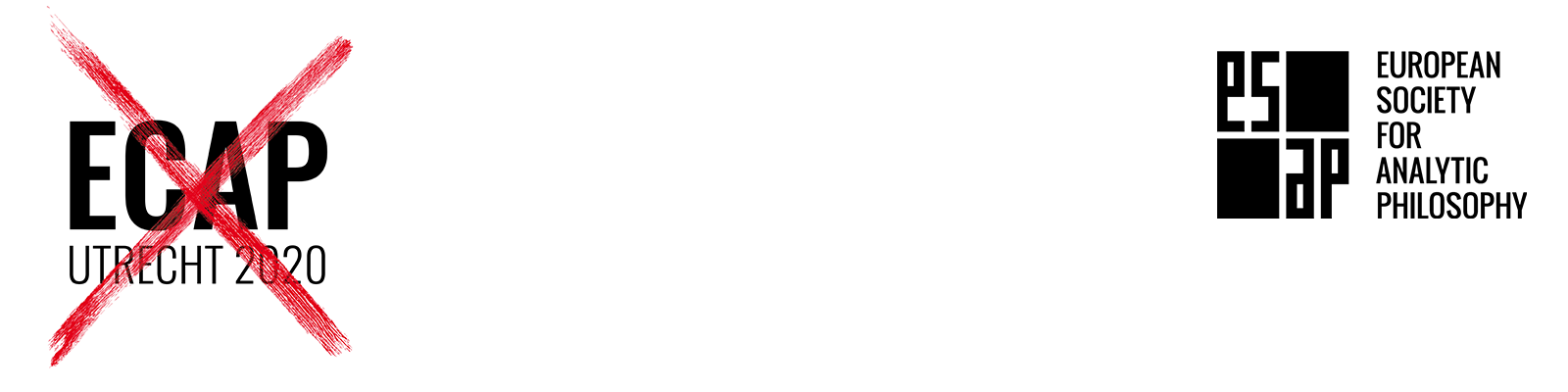Instructions
Currently, this page contains instruction for the following tasks:
- How to get into the Utrecht University Teams environment
- How to record a video presentation
- How to upload your recording into Microsoft Teams
- How to watch and comment on videos
- How to participate in a Q&A session or symposium as a speaker, as a chair, or as an audience member
- How to attend an invited talk or a keynote
- How to find ECAP10 talks in Teams, and how to comment, reply, and chat
1. How to get into the Utrecht University Microsoft Teams environment
(Note: Invitations to Teams will be sent out late July.)
Follow these steps if the email address with which you’re registered is not associated with a Microsoft or Teams account:
- Click on the link in the invitation email.
- You may be asked to choose between the desktop and the web version of Microsoft Teams. Choose the web version, and when asked ‘Pick an account’, choose ‘Use another account’, and after that ‘Create One’
- If you don’t see this prompt, choose to create a Microsoft account.
- Create a Microsoft account with the email address that you are registered with for the conference.
- Enter the four-digit code, complete the captcha.
- Accept the invitation from Universiteit Utrecht.
- Choose whether to open the web version of Teams or the app version.
- You may have to logout from Teams with other accounts before logging in with the new one. (This applies especially to the desktop version.)
Follow these steps if your email address is already associated with a Microsoft or Teams account, but not with one from Utrecht University:
- Click on the link in the invitation email.
- Choose whether you want to use the web version or the desktop version of Teams.
- If you choose the desktop version, make sure to log out of any existing accounts. Once logged out, re-click on the invitation email.
- If you choose the web version, you should get access to the ECAP10 team in Teams.
- You can switch between organizations in Teams by clicking on the drop-down menu immediately to the left of your avatar, in the top right corner of the window.
- In case you run into trouble, it may be necessary to clear the cookies in your browser, and re-click on the invitation email.
- Note: For video-conferencing, it is recommended that you use the desktop version of Teams.
Should you run into any trouble during the process of getting into the Utrecht University Teams environment, consult the following link or try to find the solution in Microsoft’s support environment: https://support.microsoft.com/en-us/office/sign-up-for-teams-free-70aaf044-b872-4c32-ac47-362ab29ebbb1
2) How to record a video presentation
Here are two possible ways to record a video presentation: with Zoom and with OBS. Of course, there are many other possible solutions as well. Take a look at this video if you want to see the steps below explained and demonstrated.
- Download and install Zoom.
- Start Zoom and click on ‘New Meeting’.
- Make sure your audio and video work.
- Share the window containing your presentation.
- Hit ‘Start recording’ in the menu at the top of your screen.
- Give your presentation.
- Stop recording, stop sharing screen, stop meeting.
- Zoom will automatically open the directory containing the .mp4 video.
And the second, more advanced, method:
- Download and install OBS at obsproject.com
- Make sure your audio and video works.
- To determine the file format, go to File > Setttings > Output /Video. Suitable file formats are: .mp4 and .mov (not .mkv!).
- Add as sources your webcam and the window containing your presentation.
- Hit ‘Start Recording’.
- Give your presentation.
- Stop recording.
3) How to upload your recording into Microsoft Teams
- Consult the conference schedule on the ECAP10 website to find out your channel and time slot.
- In the ECAP10 team in Microsoft Teams, navigate to the right channel. Then click on the Files tab and select the right time slot.
- Click on ‘Upload’ to upload your video recording. Please use the following naming convention for your video: [last names of authors, separated by commas] – [title of paper].
- Make sure that your video recording has the .mp4 or the .mov file format.
- Wait until the upload is finished, and check whether you can play back the uploaded video.
- Guests cannot rename or delete files, so if something went wrong, upload a new version and indicate in the name that that is the latest version. Tech support will then delete previous versions.
4) How to watch and comment on videos
- In the ECAP10 team, navigate to the desired channel (e.g. Aesthetics). Click on the Files tab and select the folder with the desired time slot (e.g. Wednesday 11-12).
- Select the video you would like to watch.
- If you are the first to comment, click on ‘Start conversation’ in the top right of the window in which the video is playing.
- If there’s already a discussion happening, simply click on the speech bubble.
- Type any comments you might have.
- Every time a comment is added to a video in a channel, this comment appears in the Posts tab of the channel in question. With every addition, the conversation gets ‘bumped’ to the front of the line.
- When replying to a comment or question, make sure to ‘tag’ the commenter, so that they get notified of your reply. To tag a commenter, simply type ‘@’ and then the username.
- PS: You can also also start private chats and even private video calls in Teams. Simply click on New Chat in the top left of your screen, and type the username of the person you want to contact.
5) How to participate in a Q&A session or symposium as a speaker, as chair, or as audience member
- Live Q&A sessions will start ten minutes before their scheduled starting time. To attend a Q&A, simply navigate to one of the ten subchannels in the ECAP10 team. The meetings will be initiated by the organization, so we ask that speakers, chairs, or audience members do not initiate the meeting.
- The first ten minutes can be used for setting up audio and video connections and troubleshooting.
- Please do not: mute others, kick others from the meeting, or request screen control.
- The chair will begin by explaining the procedures for asking questions, and by briefly introducing the authors and their papers. Symposia will provide their own chairs.
- Every Q&A session cover 5-7 papers and for each paper there are 10 to 15 minutes of Q&A available. Authors may begin by giving a brief, two minute summary of their paper.
- We ask authors that they do not present new slides or handouts, but stick to verbally answering questions (from the audience, or from the posted comments).
- To ask a question to the author, simply click on the raise hand button in Microsoft Teams, and wait for the chair to give you an opportunity to speak.
- We encourage authors to view and comment on the videos of the other authors in the same session, so that the exchange will be as fruitful as possible.
6) How to attend an invited talk or keynote
- Every day of the conference, there will be a post in the General channel with that day’s program.
- This program will say which events are being held in which channels of the ECAP10 team.
- Invited talks and keynotes will be held in the General channel. So simply go to that channel at the right time, and join. The camera symbol shows that a meeting is going on.
- If you’re a speaker or a chair for an invited talk or keynote, we will get in touch with you before the session. We will provide tech support and assistance to make sure it’s clear how the meeting will be run.